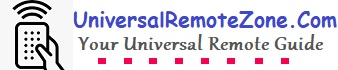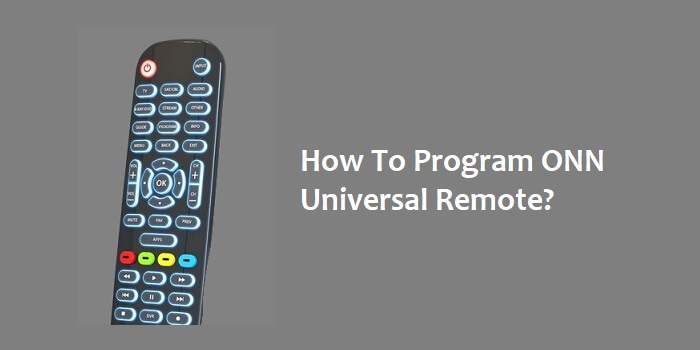If you’ve recently acquired an ONN universal remote and are scratching your head about programming it, you’ve come to the right place. In this guide, we will walk you through the step-by-step process of programming your ONN universal remote, enabling you to control multiple devices with ease and convenience. Let’s get started!
Onn provides a clutter-free way to discover the supported universal code for programming their remote control for different devices. And it is the super most important. Really, it’s half the job done. I can see that many people fail to pair the remote because they can’t find the correct code.
Onn has an extensive code library, we can simply filter out for the device we have. I’ll show you how to find the working code for your device.
Finding ONN universal remote codes
We learned to find the RCA, and GE remote codes from their official website Via the drop-down filter method. The same strategy is available to find out the ONN universal remote codes.
Go to their official website at https://onnremotes.com, and find the code finder tool there.
Select the brand name and the device type from the two available drop-down menus, and that’ll show you the supported codes you can try when programming ONN remote.

For example, I selected the TV as the device type and Vizio as the brand, and the tool showed me all those Onn universal remote codes for my Vizio smart TV.
In the same way, find yours.
How to program ONN universal remote?
Instruction to pair ONN remote Via Direct code entry method
- Press and hold down the “PROGRAM” button on the remote until the POWER button lights UP in RED color
- Select the device you want to program from the device category buttons (Like TV/SAT/STRM)
- The POWER button blinks one time and remains ON
- Enter the 4-digit code that you find for your device.
- The RED light will shut down if you have entered the right code
- If the power button still remains ON even after entering the code, you have to check and again re-enter the correct code
Programming ONN remote without code (Auto code search method)
You need not think about the code, but when we follow this auto code search method, the remote control automatically identifies the device type and the brand model and set up the appropriate code for your device.
Step #1: Manually turn on your device
Step #2: Long press on the “PROGRAM” button until the remote power button backlit lights UP in RED
Step#3: Press the device type button.
For example, if you are programming a remote for your TV, then press the TV button. The Power button backlit blinks once and remains ON
Step #4: press and hold the “OK” button so that the remote will send a series of codes to the device. When the device receives the proper code, the device will be turned off.
Turn on the device again, and test all the keys on the remote whether all are working fine with the device.
What are the device categories supported by an ONN remote?
When you see the supported device category keys on the remote, you can see some more supported categories, including
- TV
- SAT/CBL (Receivers & Cable box)
- AUD (Audio devices)
- B-RAY/DVD players
- STRM (Streaming devices)
- Others
What do OTHERS mean?
It supports TV-DVD combo devices, OLD VCR players, DIGITAL_FRAMES, Sound bars, etc.
Number of compatible devices at a time
Most of the ONN remote models are 6-device category. You can replace up to 6 device original remotes at a time. It’s more than we expect from such a low-budget remote control with cool backlit features. Because of having backlit LED lights, it’s more convenient to use in a dark or dim light room.
Device category keys on the top of the remote help us to switch between the devices. When you press any device type key, the POWER button will blink once, and thus we can confirm that the remote has been switched to control that particular type of device.
Related:-