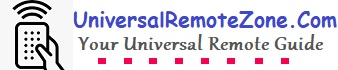In this post, we’ll look at how to setup Sofabaton U1 universal remote control for your home devices. Since it’s a smart remote control, the programming process is a little bit different. We don’t need to find the universal codes to pair this remote, instead, use the official mobile application.
I own the Sofabaton U1, a couple of months ago, I can show you the exact step-by-step process to pair this. I already wrote a detailed review of the updated Sofabaton U1 remote with an OLED display. Read it and please let me know your thoughts.
We already know that this remote can work with a wide range of device categories like TV, smart TVs, streaming devices (Not for Roku stick but works with Roku boxes), projectors, DVD players, Soundbars, etc. Simultaneously we can pair up to 15 different devices. (Up to 18 for the U1 model)
How to program or setup Sofabaton U1 remote?
Here, we don’t want to apply the traditional method of programming the universal remote control using some 3, 4, or 5-digit codes. And so, I just wish to call it Pairing rather than programming.
We use the Sofabaton mobile application to figure out the setup process. The same application can be used to set up any Sofabaton family remote control like U1, X1, and F2.
Step #1: Download and install the Sofabaton mobile app
We use a simple mobile application for pairing a Sofabaton remote control. You can download their official application from the respective app stores. Both iOS and Android apps are available.
For simplicity, I just shared the links below. Download and install it on your smartphone.
- For iPhone – [Download Link]
- For Android users – [Download Link]
Open the app and do all the initial settings and configurations. Give access to the necessary details and the phone features like the connectivity features such as Bluetooth, WiFi, etc.
Step #2: Turn on Bluetooth on your smartphone
After Turning on the Bluetooth on your smartphone, open the application. In the remote control tab, you can see the two choices of remote control. They are Sofabaton X1 and the U1.
Select model U1 from the list, and proceed.
Step #3: Pair the remote with the application
Next, we have to pair the application with the remote control. For this, simultaneously press and hold the “-” and “e” button on the remote control for a few seconds. And see the OLED display to see when the pairing has been done. You’ll get a notification when paired the remote to the app.
Step #4: Add devices to the Sofabaton remote Via the application
After pairing the remote with the app, open the remote app, and then select the “Add Device button” from the app interface.
When you tap on the add device button, you’ll get three types of adding the device methods like
- By IR Matching Mode
- By Ir Learning Mode
- By Bluetooth Mode
Select the mode you want to add the device. Most probably, you have to choose “By Bluetooth Mode” of adding the device. Select any one mode of adding the devices.
Step #5: Add device type
When you tap on the adding method, you’ll get some tabs that allow the Sofabaton remote to add the type or categories of devices.
You’ll see the tabs for TV, STB, Projector, DVD, Streaming players, Others, etc.
Tap on the device type you wish to set up with the Sofabaton U1 universal remote.
Step #6: Select the brand of the device from the drop-down list
When you enter the device type, you’ll get a drop-down list, listing all the available brands that can work with the Sofabaton U1 remote control. Select your device brand from the list.
After that, point the remote to your device (The device should be turned ON), and then follow the instructions given on each window of the remote control application. In each step, the remote checking whether each function is working or not.
Step #7: Add device name and icon
After the steps, you can enter the device name and select an icon for your device. After adding the device, your device will get paired with the Sofabaton U1 universal remote control. You can then use the Sofabaton U1 universal remote with the device.
Confused? Here’s the video tutorial
Add up to 15 devices
In this way, you can add up to 15 different devices to the remote. Just this one remote control to replace 15 different devices. Switching between the devices is possible with the rolling wheel situated on the top. When each time you scroll the wheel, the connected devices will be shown or selected in the OLED display.
For example, if you have selected the Firestick on the Sofabaton remote, the device Firestick is on the OLED display, and your remote is in controlling mode for Firestick.
Add activities for single-click launch
Since the Sofabaton U1 can be used for activity-based tasks, as we have used in Logitech Harmony remotes, you can add actions or activities. Once you set the activity as “Watch Movie”, it’ll quickly launch your favorite streaming platform and play a movie.
Customize for various activities to simplify your entertainment.
Related Posts:-